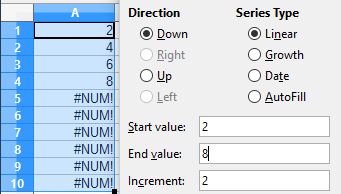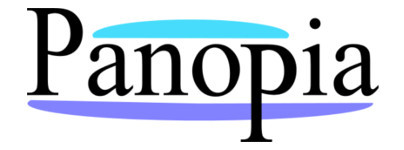
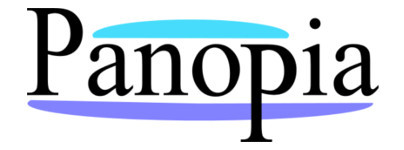
To fill a range of cells with random numbers, first drag and highlight a range of cells, then either go to the Edit menu choose Fill then choose Random or use the menu shortcut
hold down Alt and press E I A
Under Random Number Generator in the dialog you can choose a distribution of the numbers, the 2 distributions that are easiest to use are the Uniform and Uniform Integer.
Uniform will produce random numbers between the Minimum and Maximum values specified in the text boxes. Under options you can choose Enable rounding to choose how many decimal places to allow. for example: to produce random currency values between $10 and $100 with 2 decimal places.
Drag an Highlight a range of cells, then format them for currency. Hold down Alt and press E I A
Under Random Number Generator
choose Uniform for the Distribution. 100 for the Maximum and 10 for the minimum then check Enable Rounding. In the Decimal places Text box type 2:
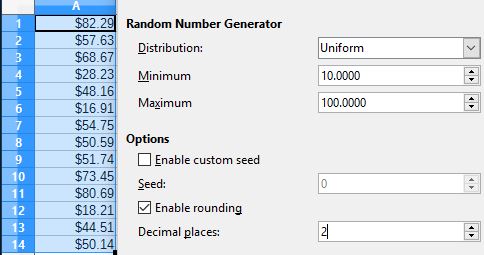
If you want to fill a range of cells with integers Choose Uniform Integer for the Distribution and set the Minimum and Maximum amounts.
Calcs offers a Fill Series feature which can generate a series of numbers or dates in a range of cells.
for example if you wanted a series of dates down a column, you can use the fill handle to increment the dates by one each row, but if you wanted them to increment by 2 or 3 days or a week each row then you need to use the Fill Series.
Drag and highlight a range of rows or columns.
Go to the Edit menu and choose Series then Fill or use the menu shortcut hold down Alt and press E I E.
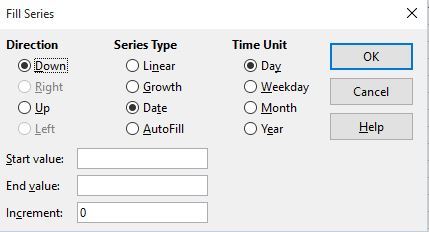
Choose the direction you want the series to be filled left-right or up-down then under Series Type choose Date.
Type in a Start Value in the first text box then
Type in the Increment you want. In the time unit column chose what unit to increment by.
Below is an example of the date incremented by 3 month periods, this is useful for Quarterly reports:
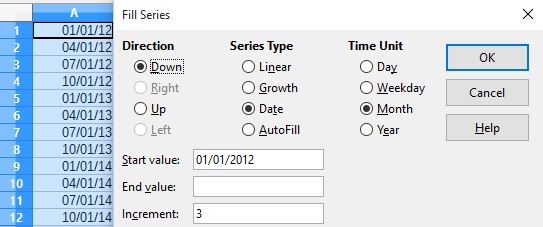
Another way to use fill is to type a series of dates or numbers in the pattern you want the rest of the cells filled. Drag and highlight the cells that were typed and the range you want to fill. then hold down Alt and press E I E Under Series Type choose AutoFill. Click OK. The cells will be filled with the same pattern. in the following example 2 dates are typed in A1 and A2 which are 7 days apart. A range of cells are highlighted including the 2 cells. In the Fill Series Dialog the Series type is set to AutoFill:
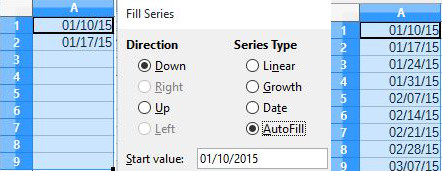
Numbers can be incremented in cells by the amount specified in the increment text box. if the Series Type is linear then the value is incremented each time by the increment value. For example if 2 is the start value and 2 is the increment value the value will be incremented by 2 each step:
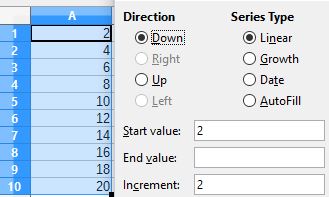
By choosing Growth as the Series Type numbers are multiplied each step by the increment value.
In this example the Series Type is Growth, the start value is 2 and the increment is 2, so the values are multiplied by 2 each step:
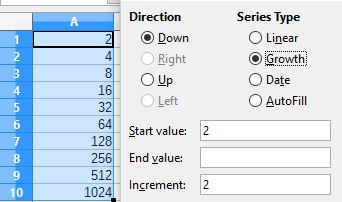
If an End Value is specified in the Fill Series the range of cells will stop filling when the end value is reached, and error messages will appear in the remaining cells of the range: